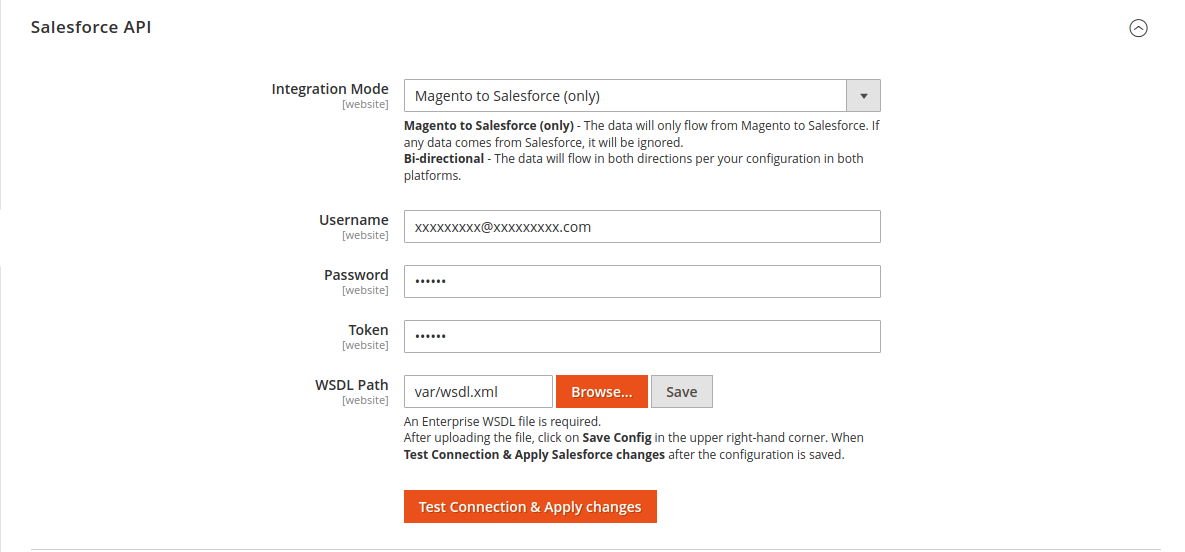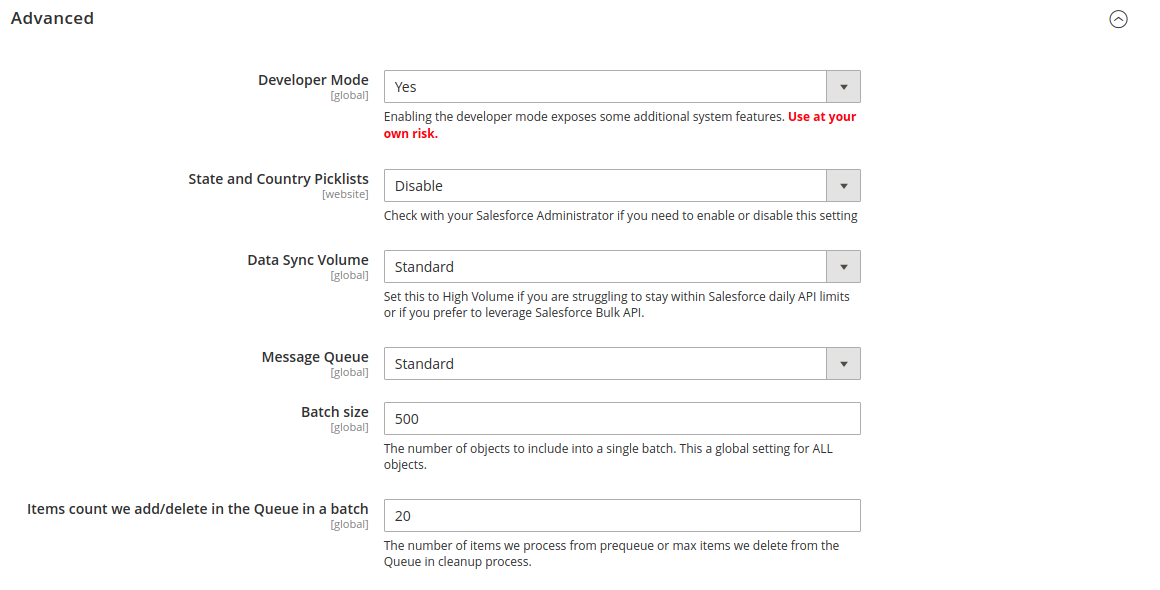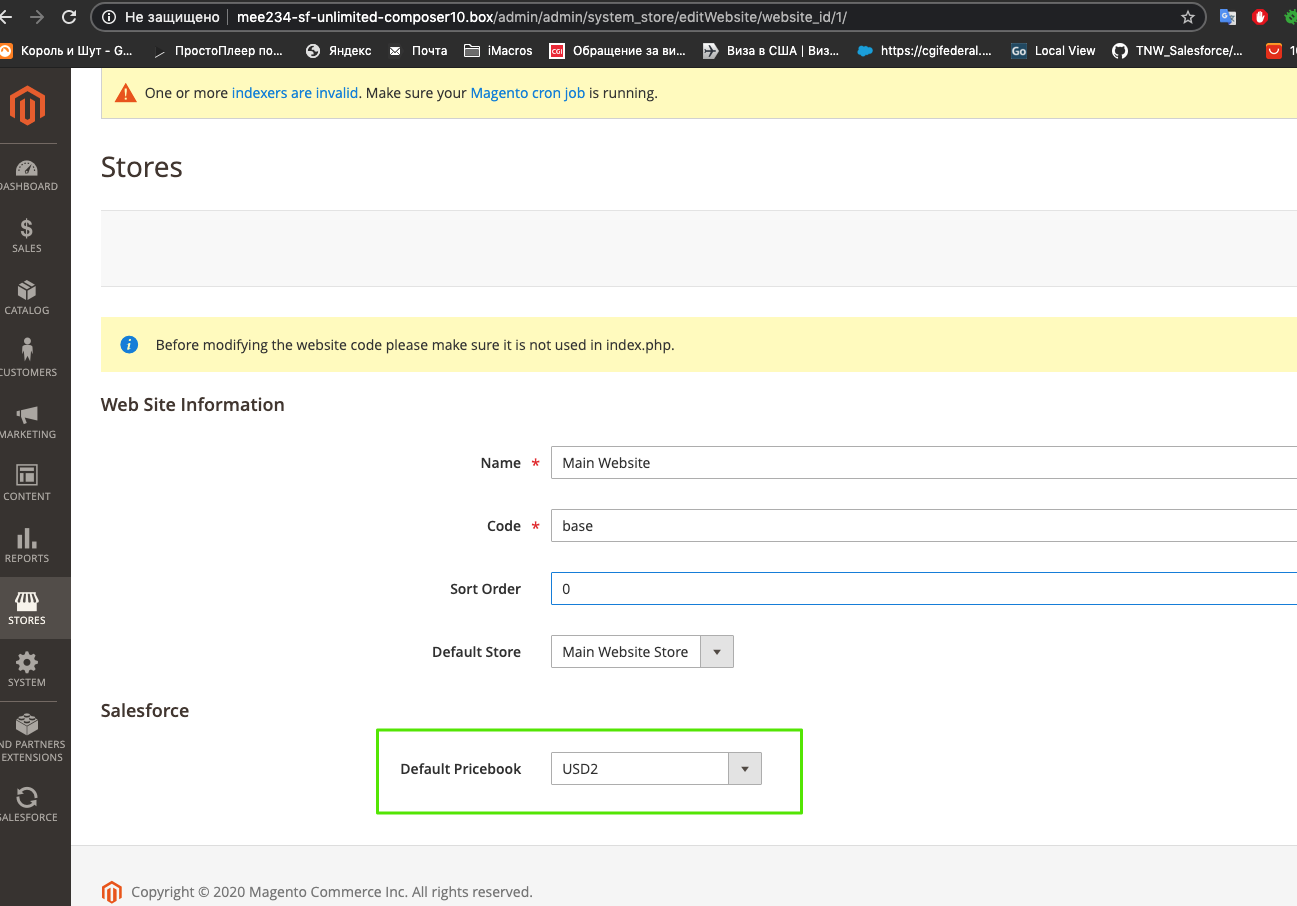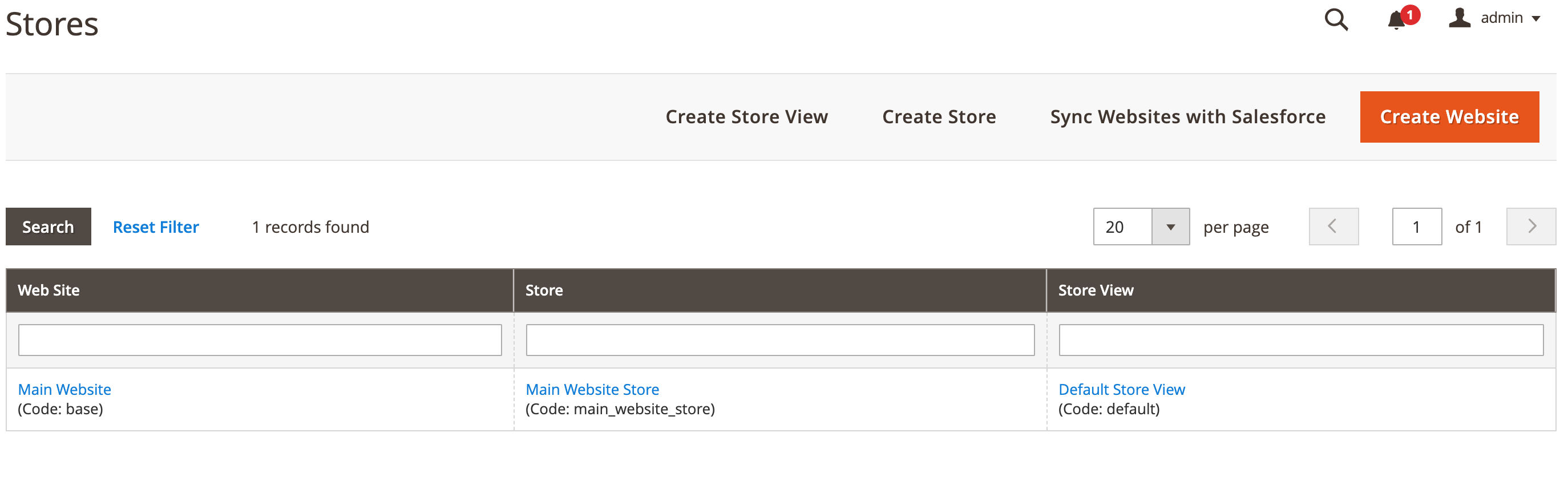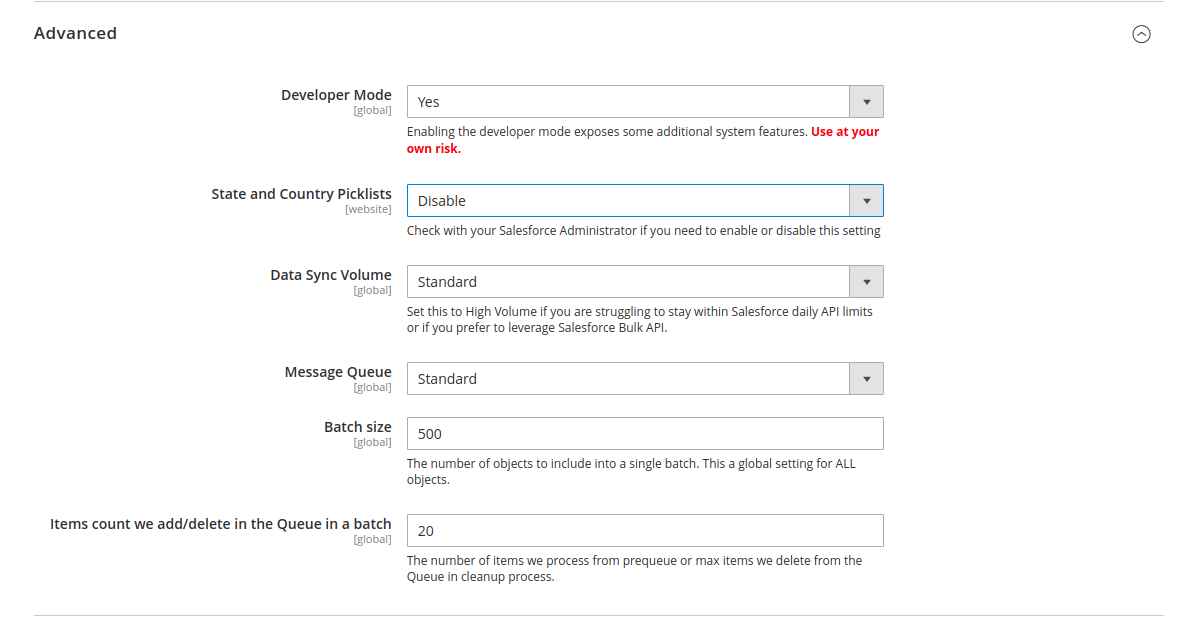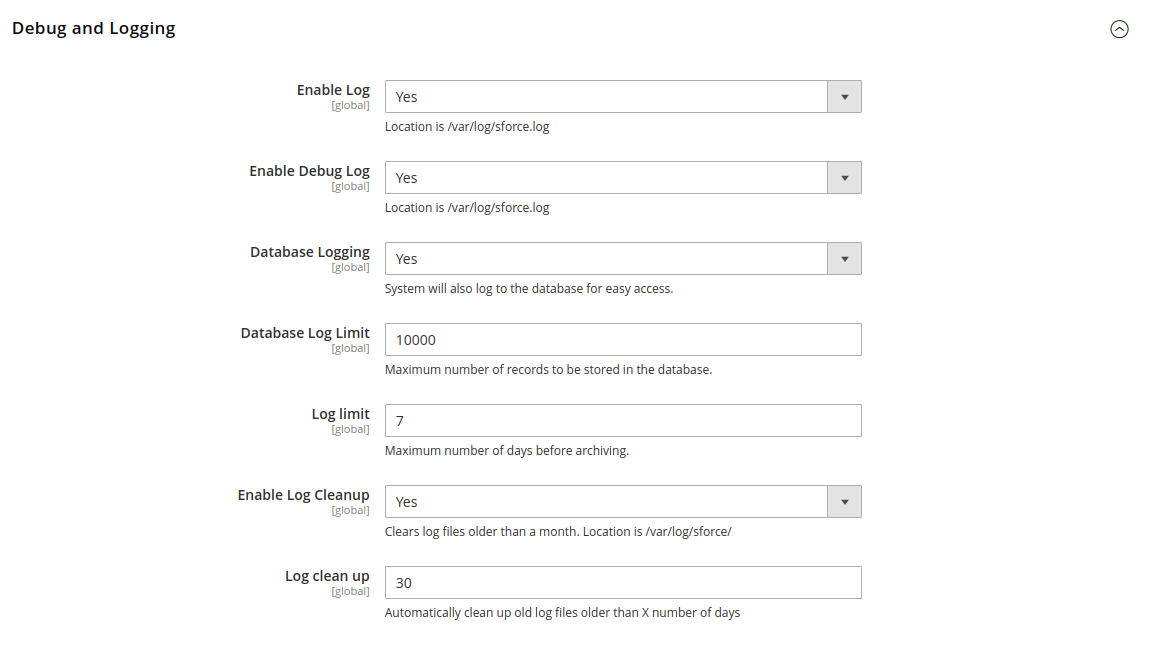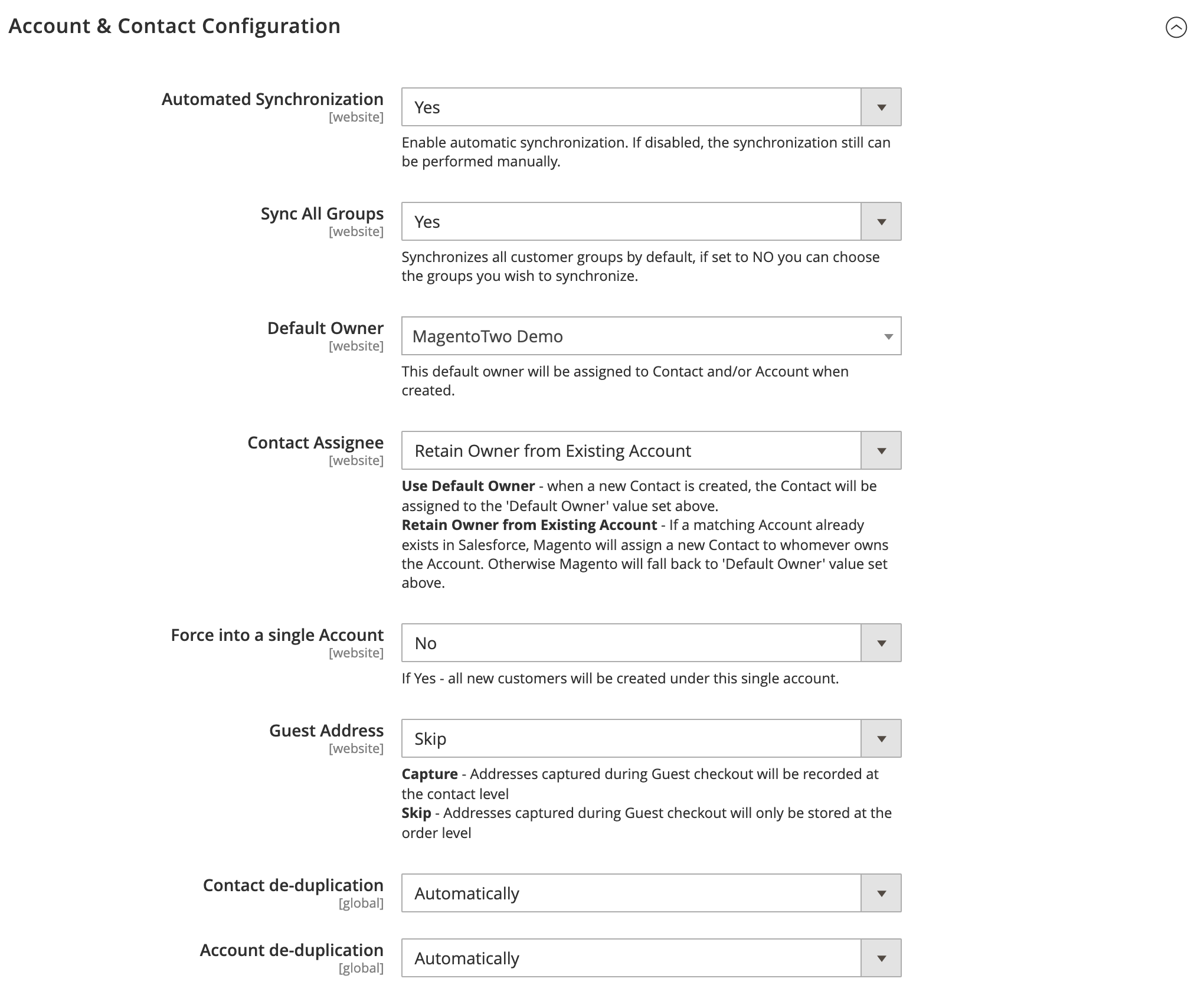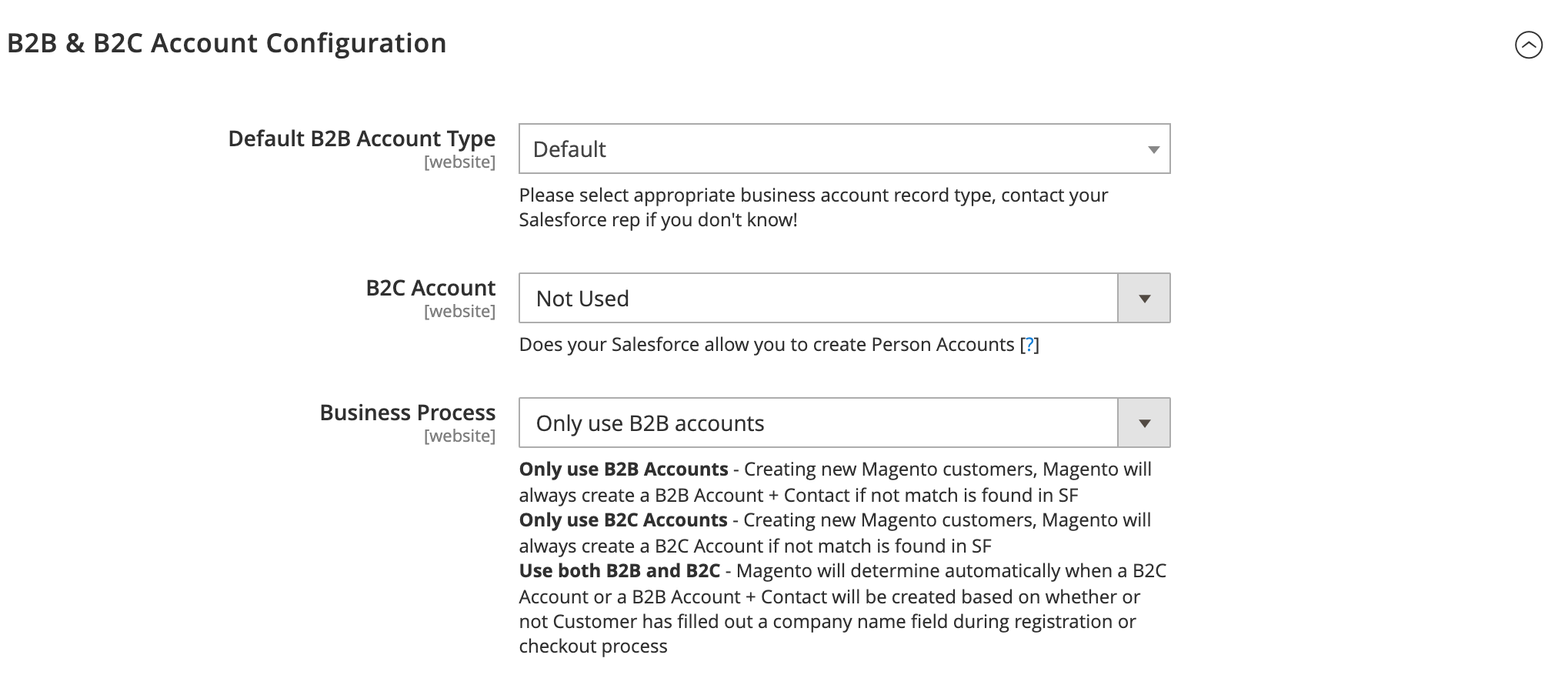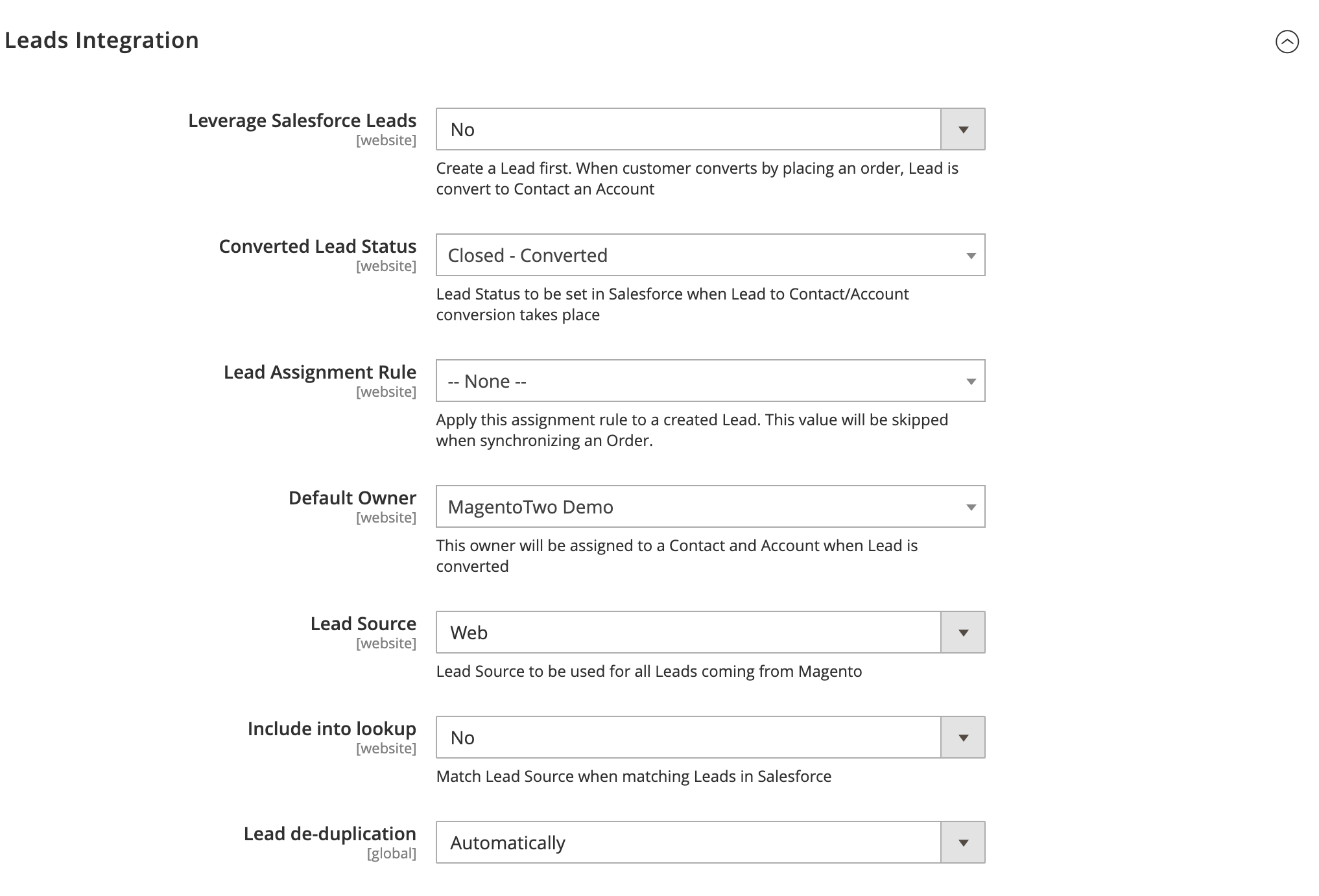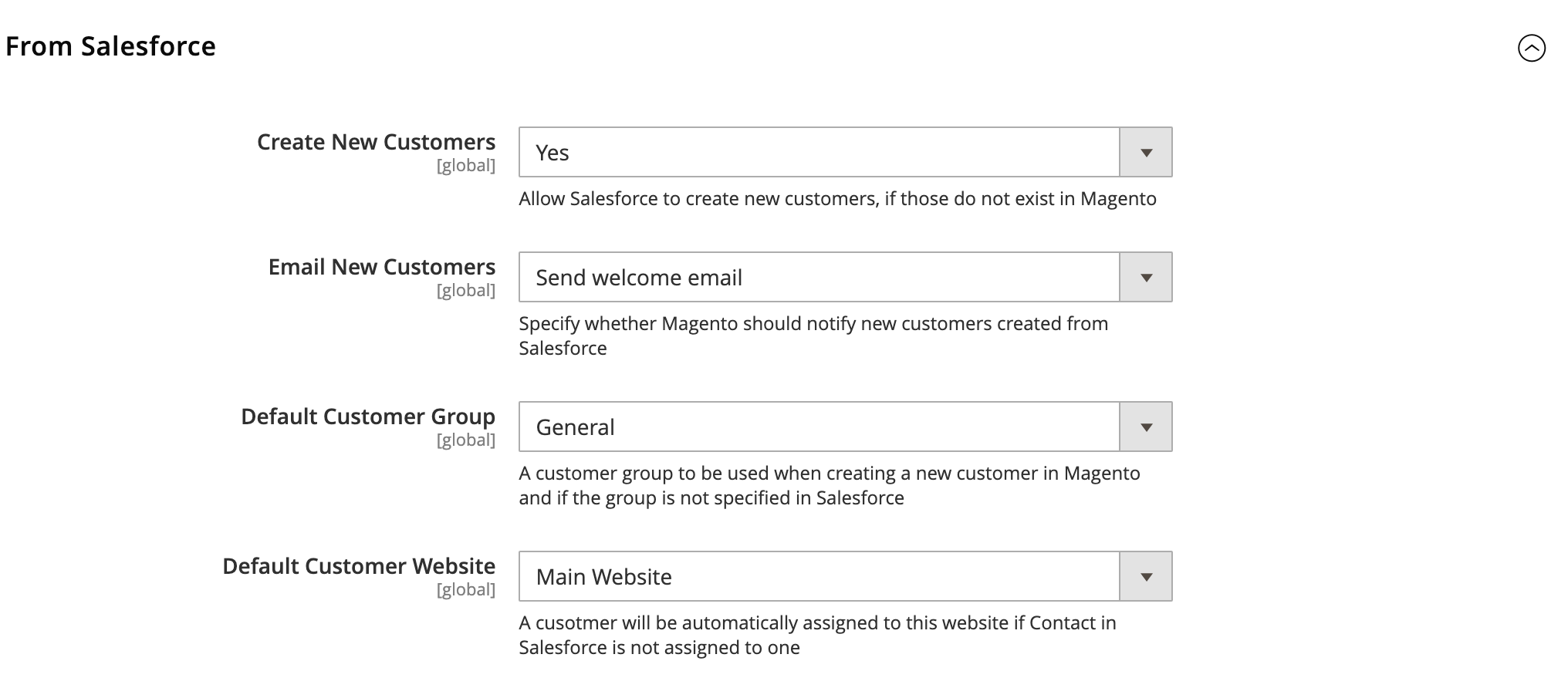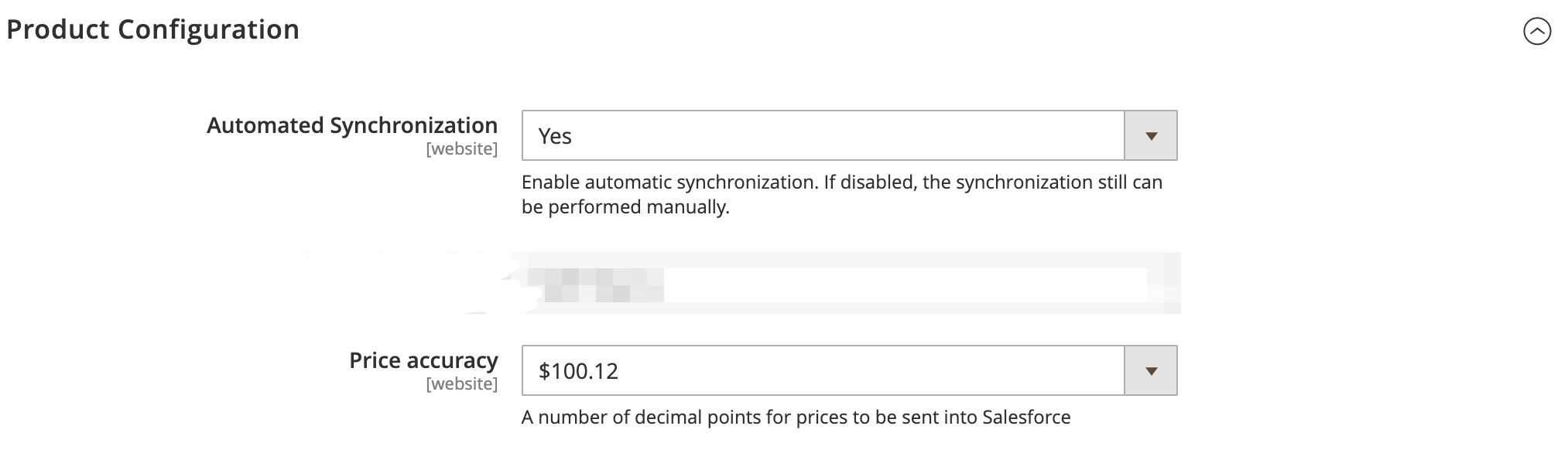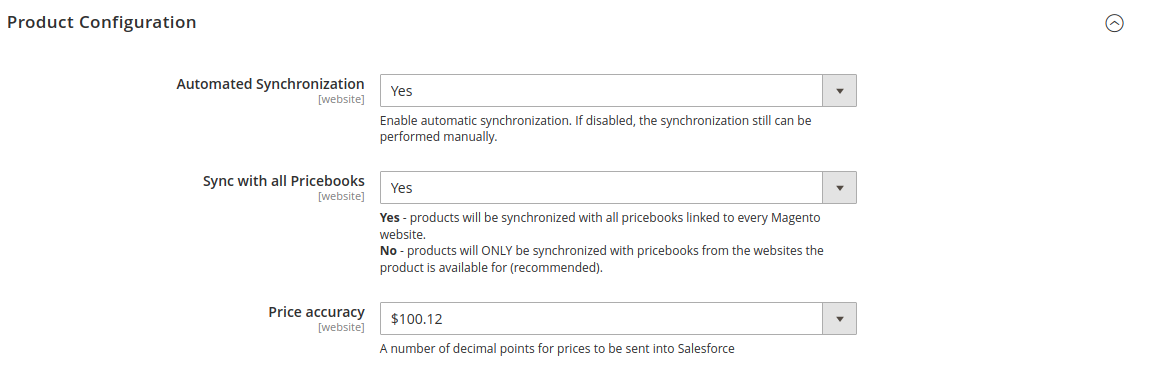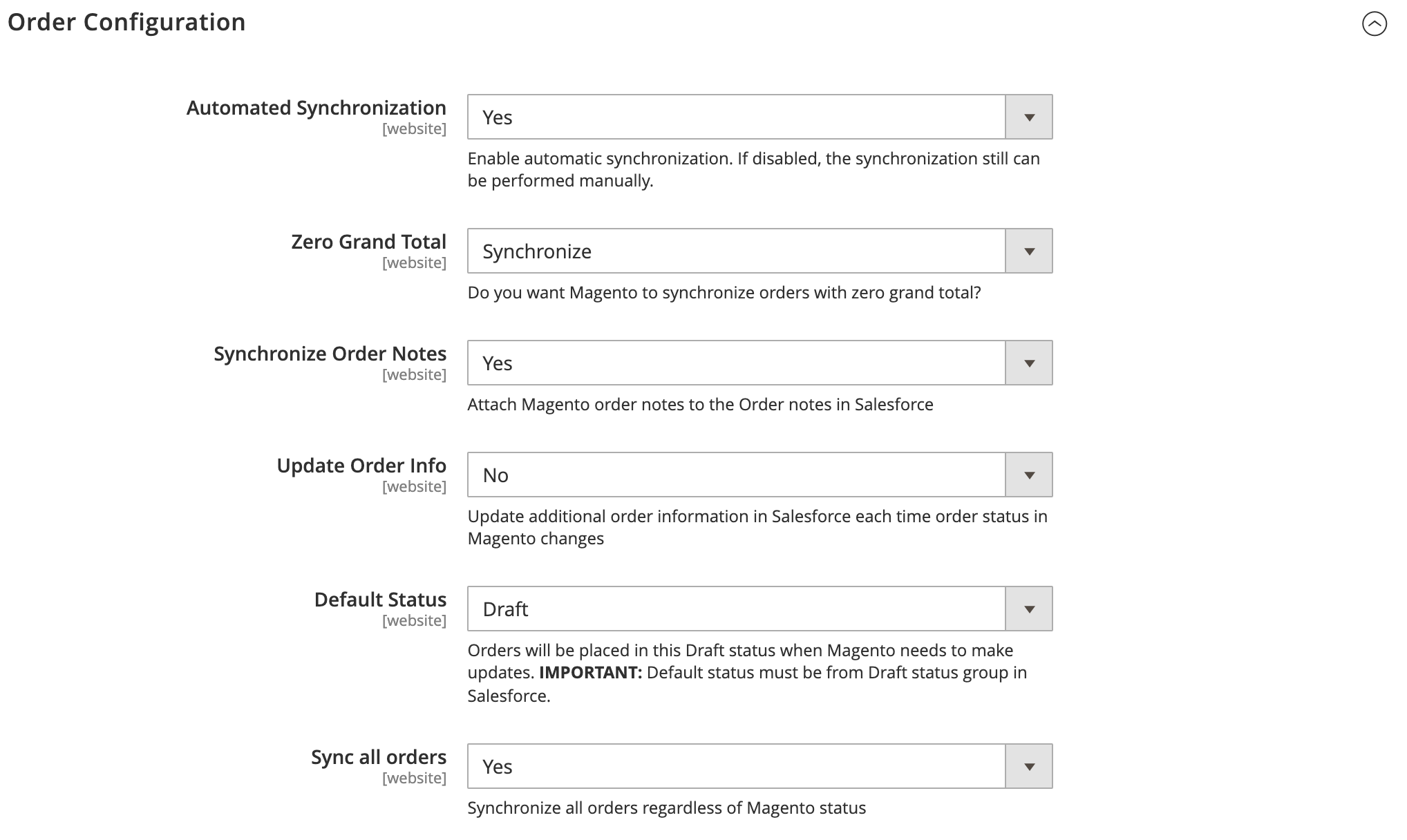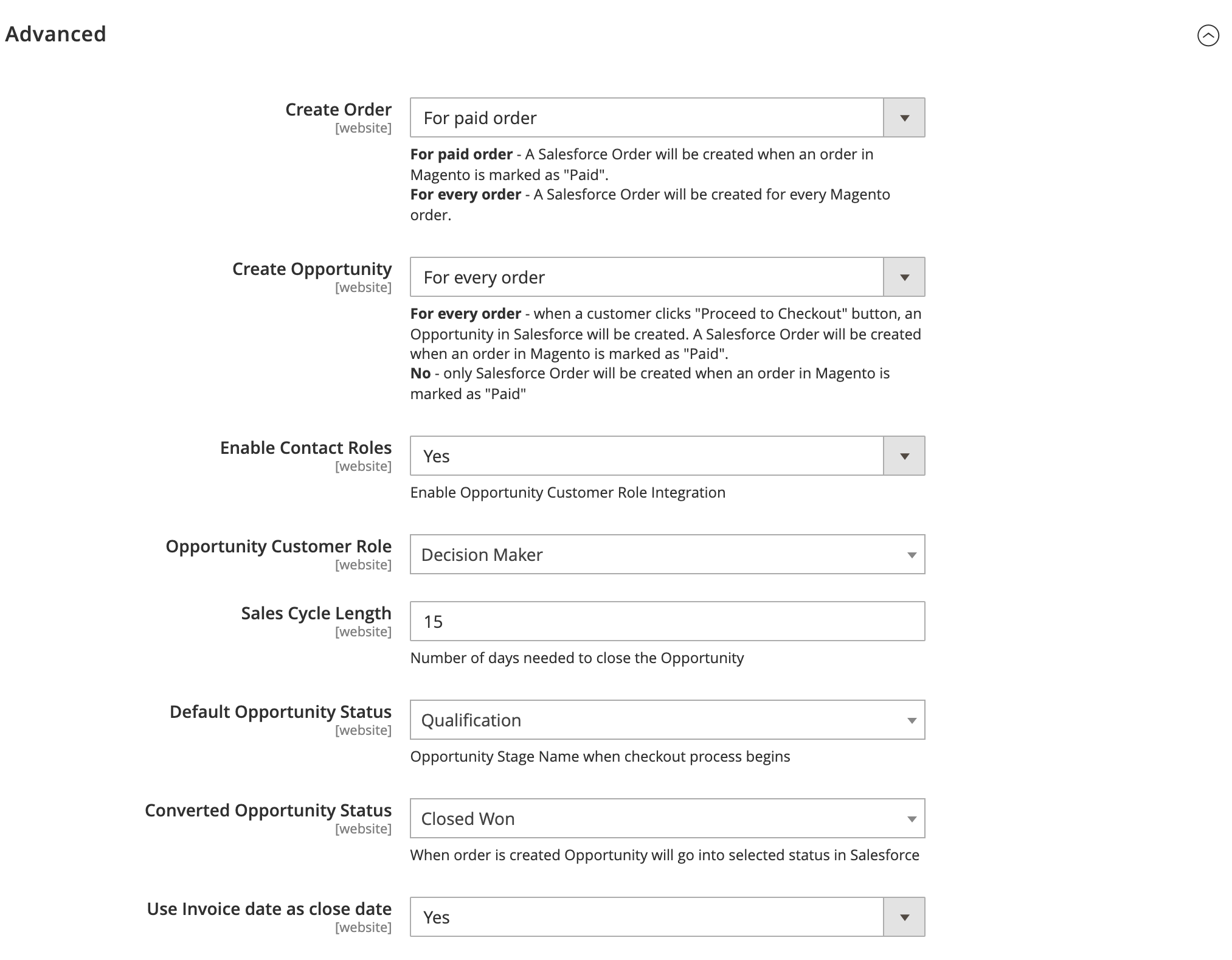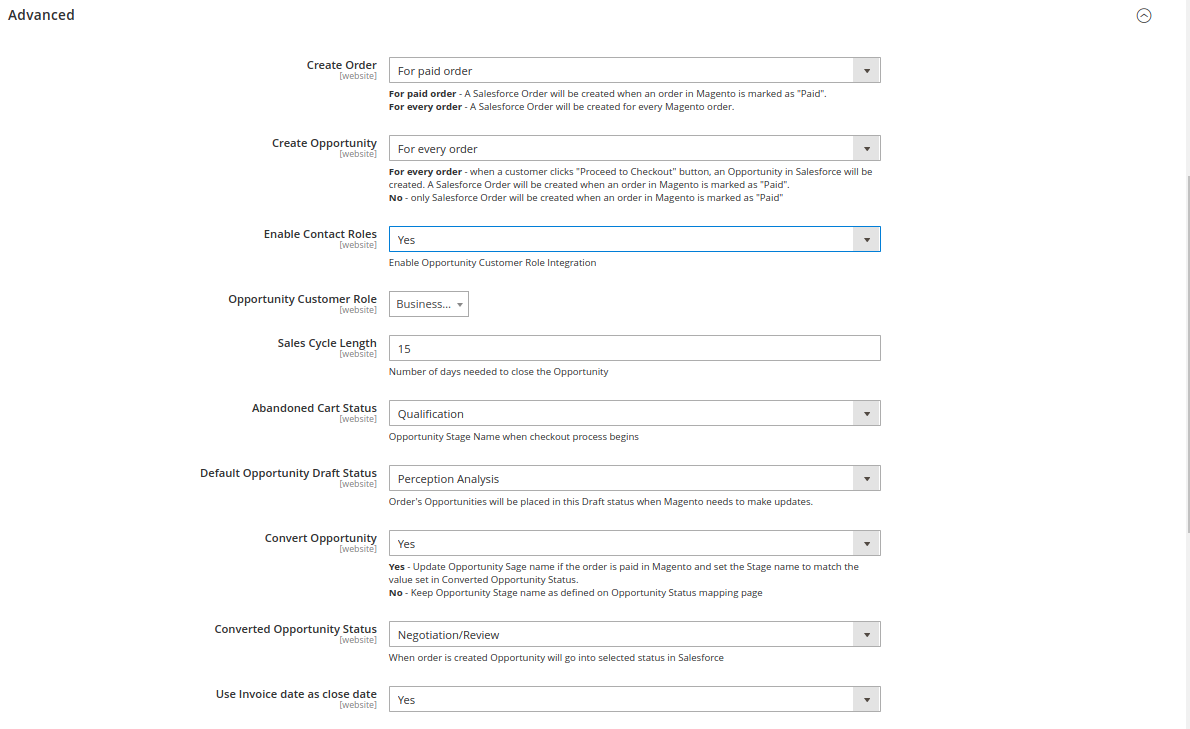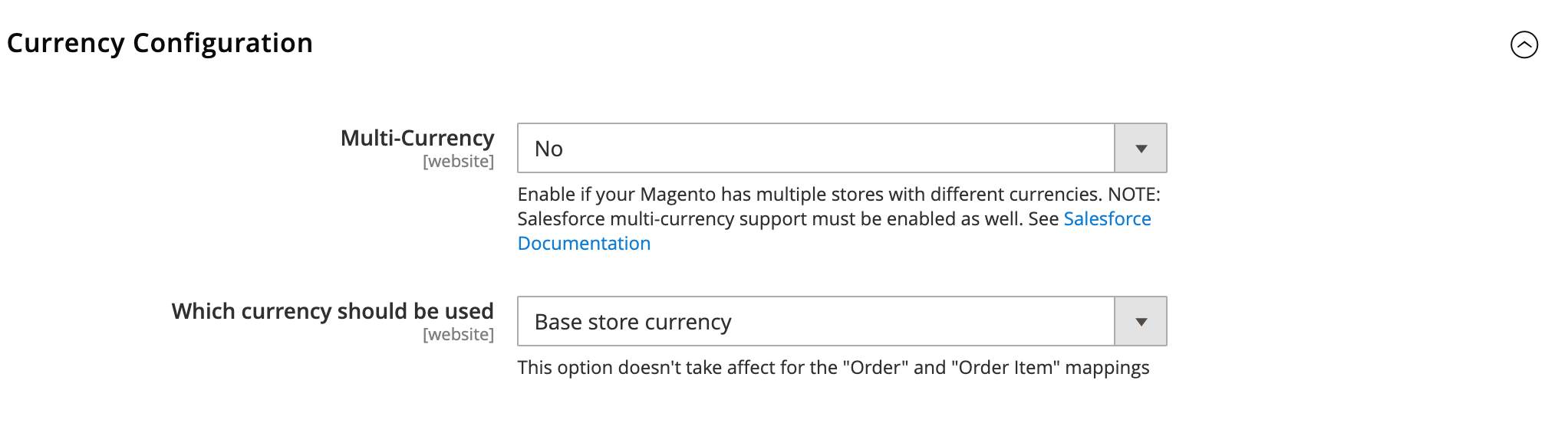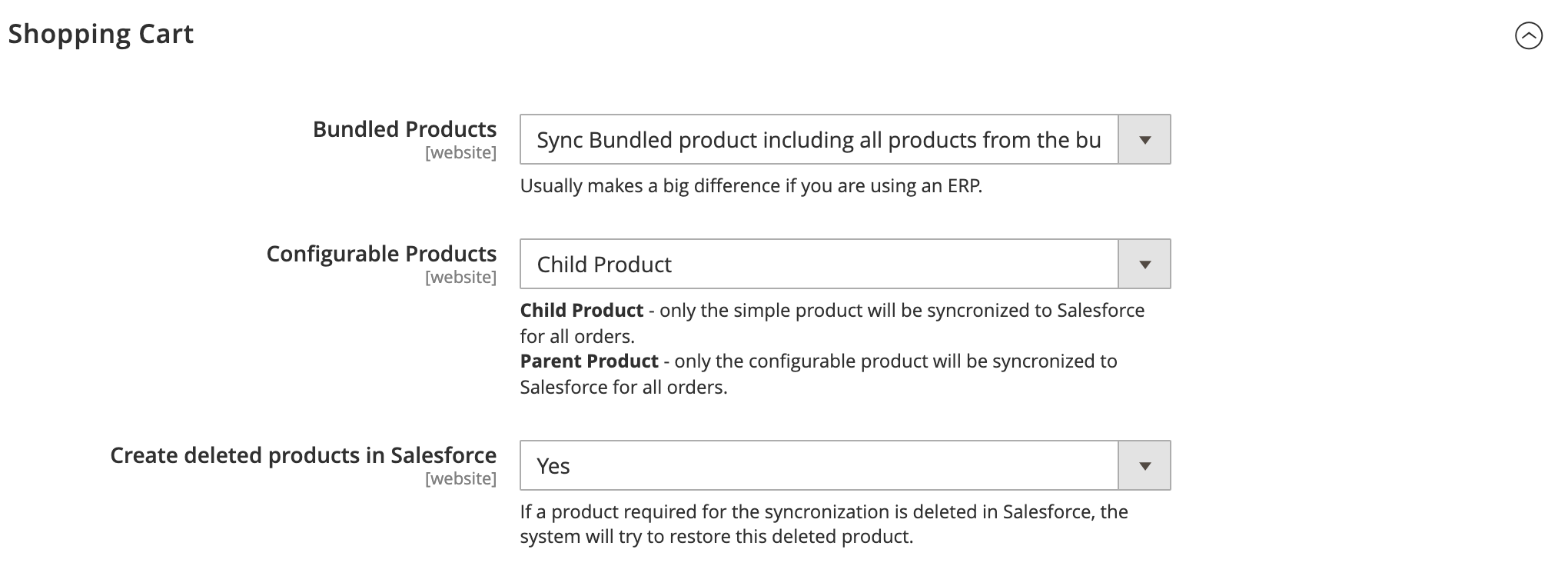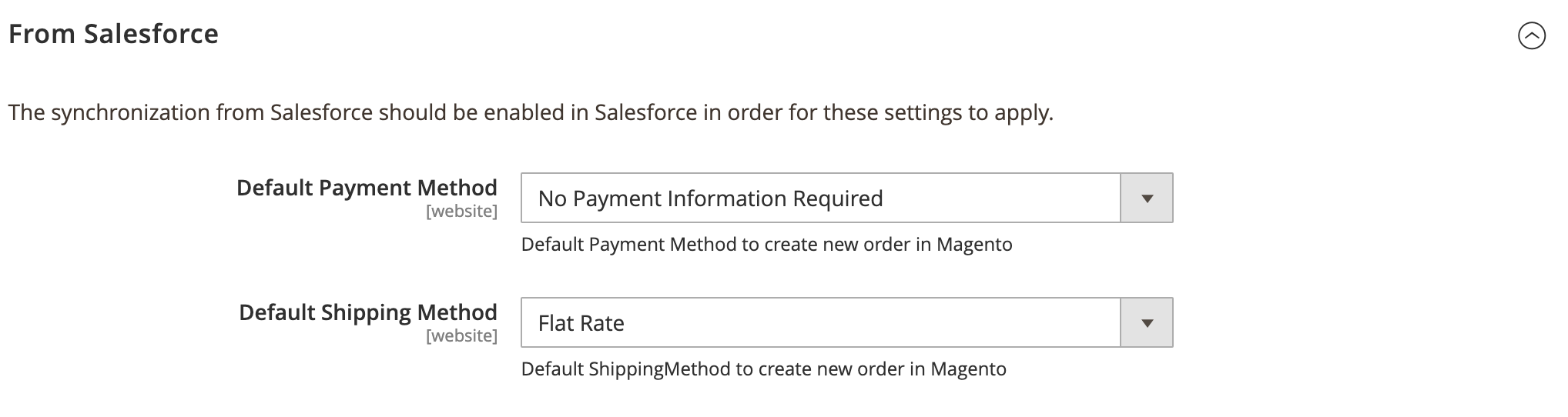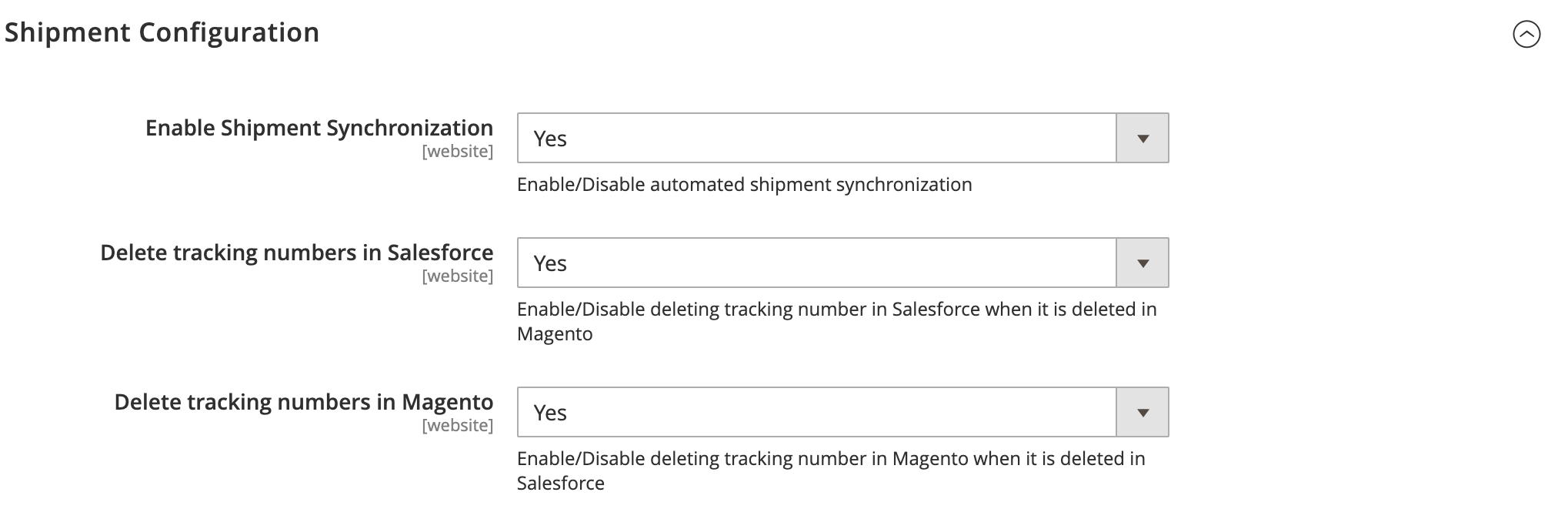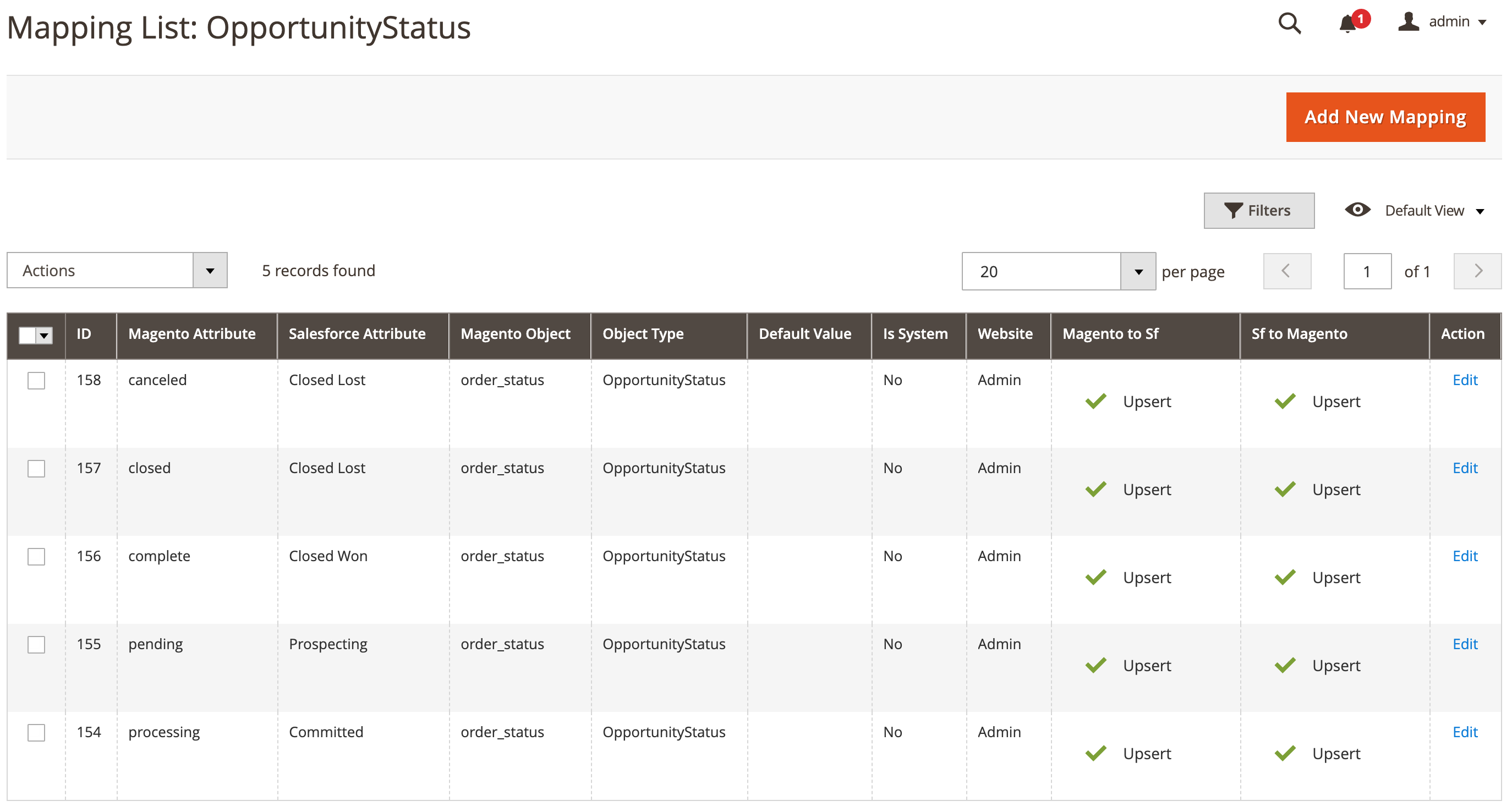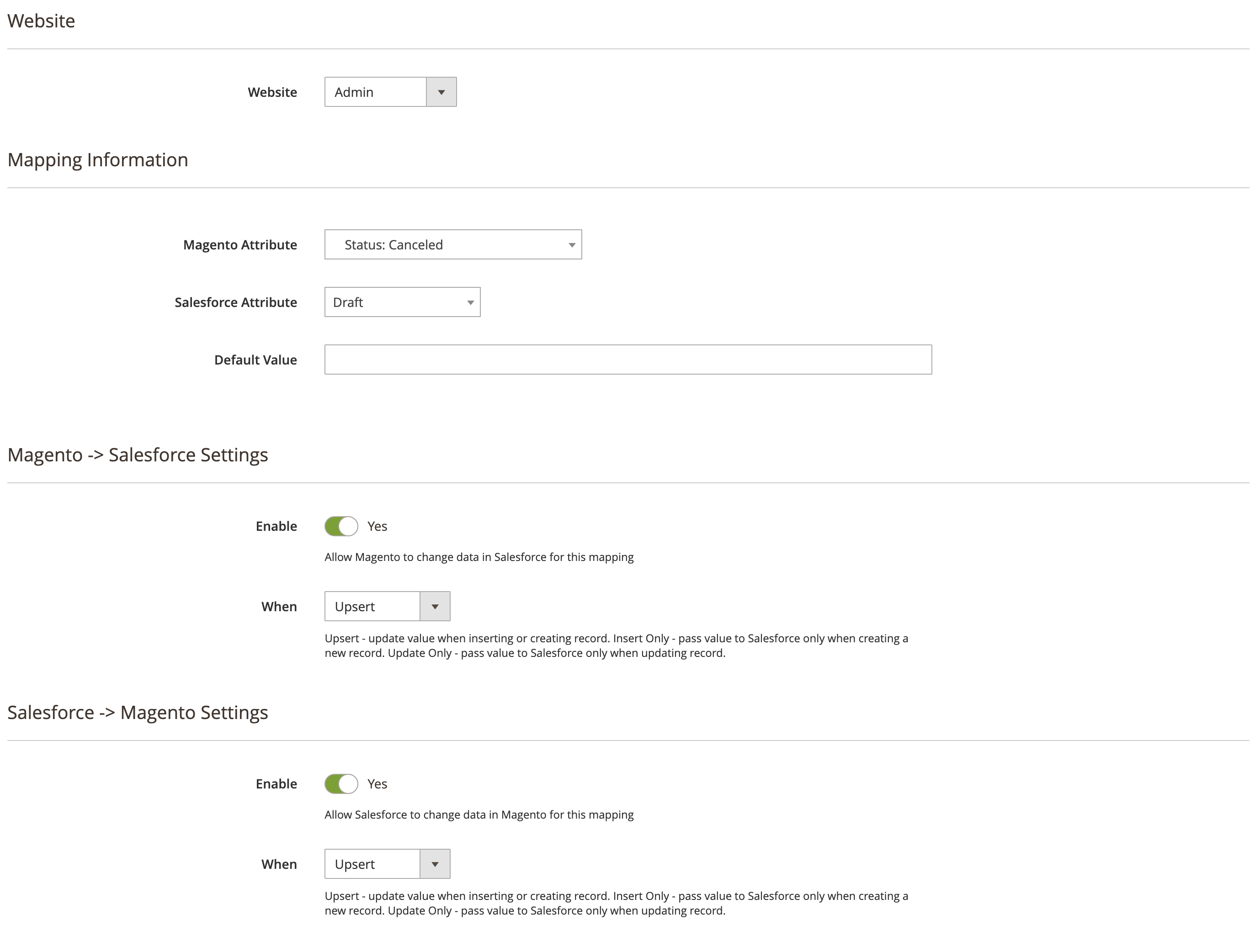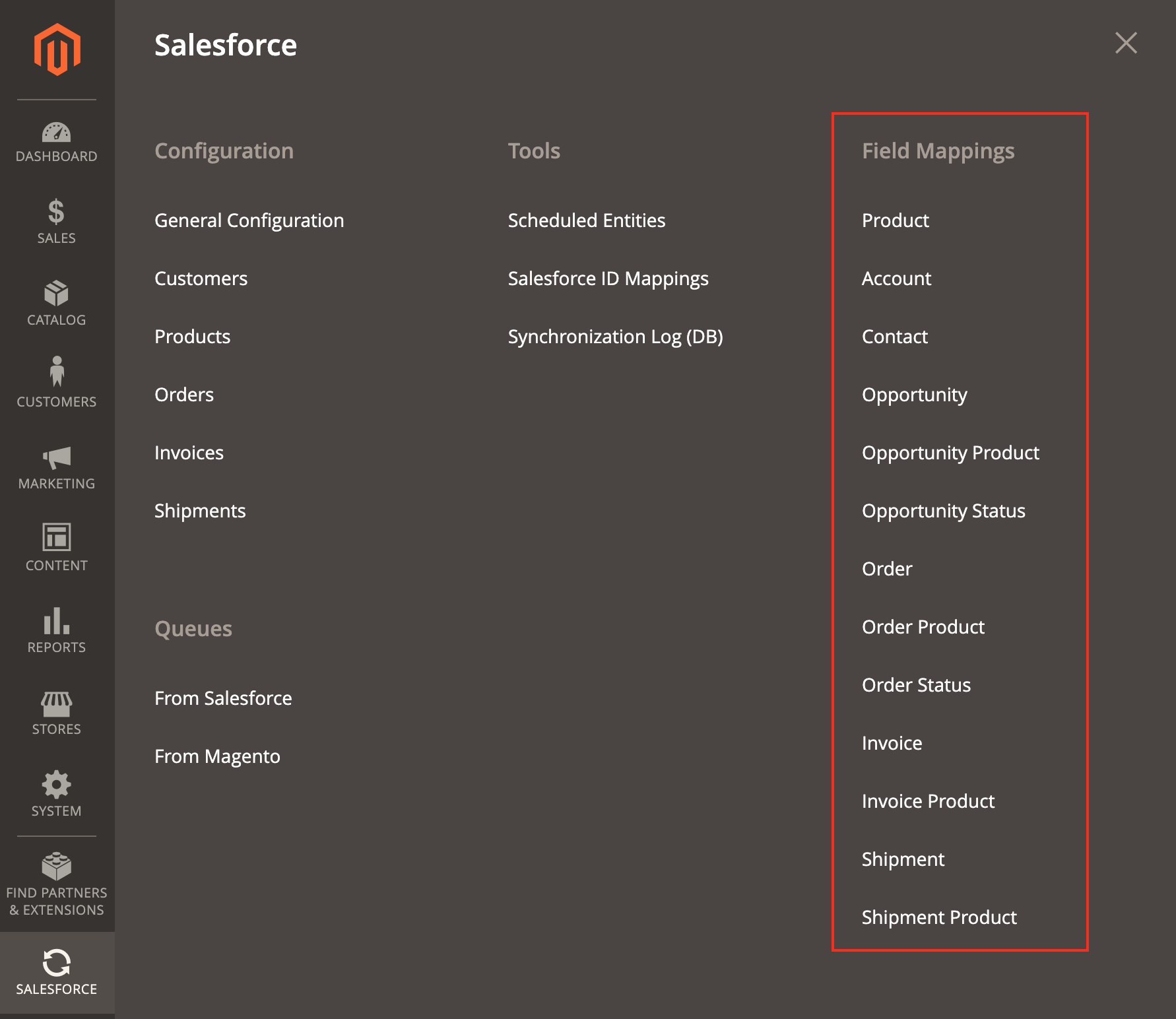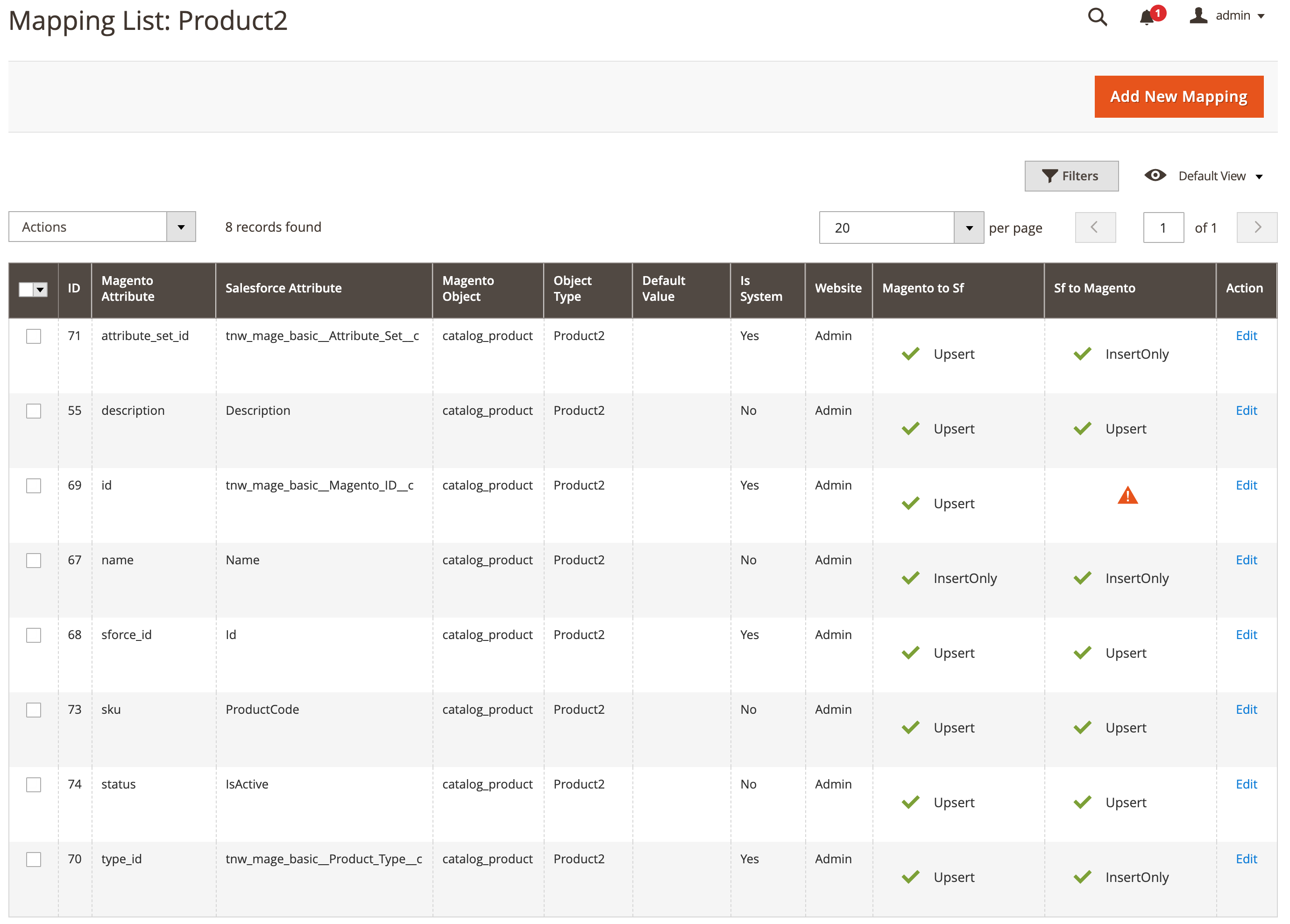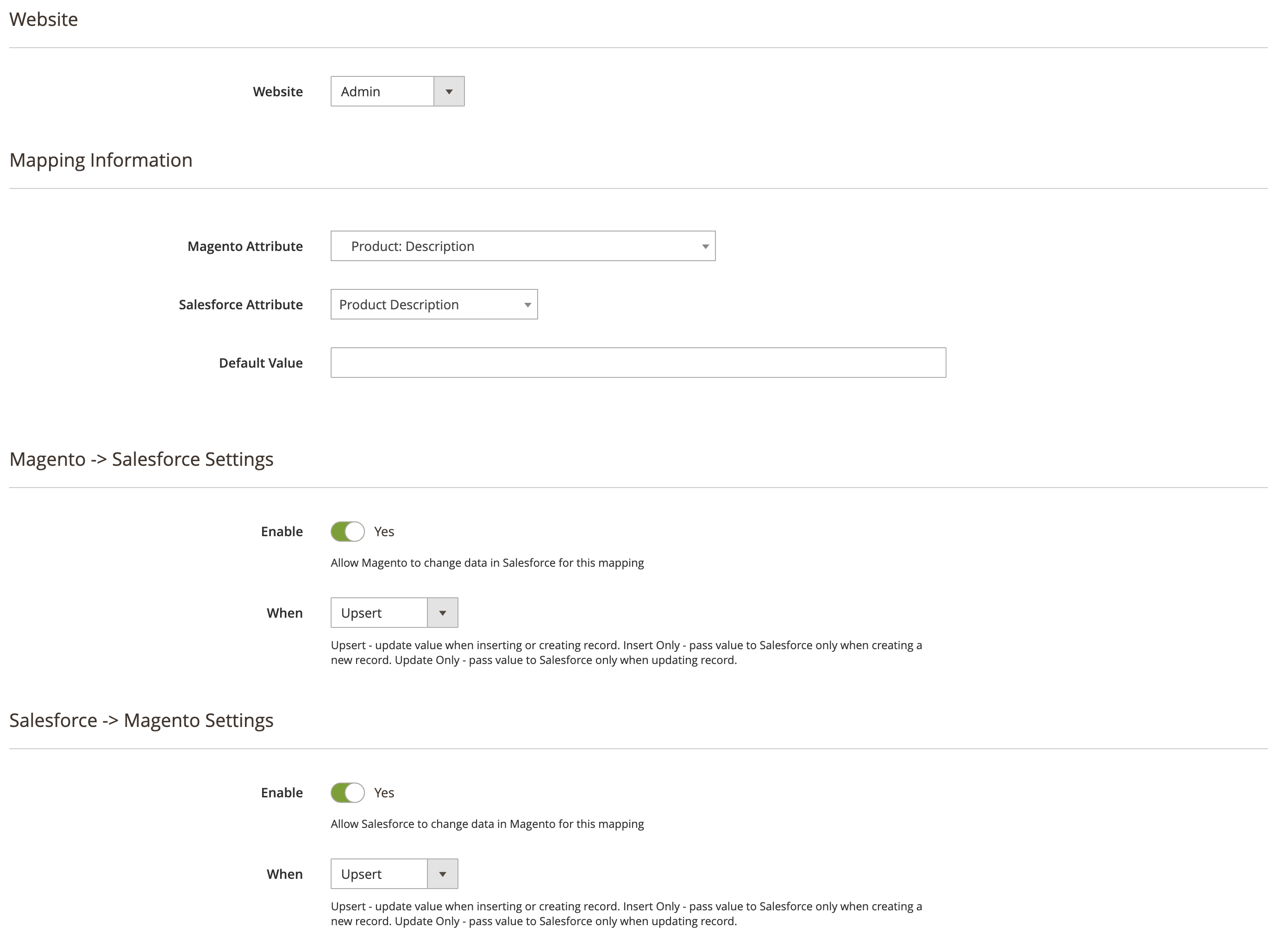Configuring the Magento 2 extension
STEP 1: Connecting to Salesforce
For an introduction to the Salesforce integration, see Introduction.
Before you begin
- Make sure you have a security token from your Salesforce Administrator
- Get a WSDL file and save it according to the instructions in STEP 5 in Magento 2 & Salesforce: Installation Instructions
Connect to Salesforce
In the Magento Admin panel, navigate to Salesforce (tab) > Configuration > General Configuration.
Expand Salesforce API (section) and you will see:
- Change Integration Mode to "Magento Salesforce (only)" or "Bi-directional".
- Enter your API Username and API Password (your Username and Password for Salesforce account).
- Enter your Security Token (In some cases token is not required, please check with your Salesforce Administrator for more information). To reset your Security Token use the following instruction: https://help.salesforce.com/articleView?id=user_security_token.htm&type=5
- Enter the path to your WSDL file, but we are hoping you've already saved the file. Related article: Magento 2 & Salesforce: Installation Instructions
- Verify your connection configuration by clicking the "Test Connection & Apply Changes" button.
- If the connection was successful, click Save Config at the top right of the page.
STEP 2: Select the Type of Synchronization
Expand Advanced section and select synchronization mode from Message Queue drop-down list
- Standard - Message Queue work with CRON
- RabbitMQ - send Message Queue via RabbitMQ
To use the Message Queue you need to configure Cron jobs and consumers: Magento 2 CRON & MQ Setup
STEP 3: Synchronize Magento Websites
In Magento Admin panel, navigate to Stores (tab) > Settings > All Stores.
Step 3.1: assign pricebook for every website
- Default Pricebook - A website-specific Salesforce custom pricebook to be used to hold Magento catalog prices.
Step 3.2: run the sync process on the grid page:
Before you can synchronize any customers and/or orders, you must synchronize all Magento websites with Salesforce. You can do this by clicking on Sync Websites with Salesforce button or simply opening any Magento website in this list and clicking the Save button on the edit screen.
STEP 4: State and Country Picklists
In the Magento Admin panel, navigate to Salesforce (tab) > Configuration > General Configuration.
Expand the Advanced (section) section.
Set "Developer Mode" to "Yes"
Enable this feature only if your Salesforce organization leverages State and Country picklists for addresses.
For success synchronization data from Magento to Salesforce (orders, customer address, etc) when "State and Country picklists" option is enabled, countries and states from Magento should match with countries and states in Salesforce. But some countries in Magento by default does not contain states
In this case, you could install our Country State module. This module will help you to insert all newly created countries' states from Salesforce to Magento. Customer will see new states in the Country drop-down list
For more information refer to next article Country State
- Developer Mode - simply adds some extra advanced configuration settings. You should only be using these after you consult with PowerSync.
STEP 5: Debugging and Logging
Expand the Debug and Logging section. When developer mode is enabled, you can configure the settings required for audit and debugging purposes.
- Enable Log - allows Powersync integration to log all its transactions to the server.
- Database Logging - allows PowerSync integration to store partial transaction data and allows you to access that data via Magneto Admin panel
- Database Log Limit - The maximum number of records to be stored in the database.
Do NOT enable Database Logging if your store is heavily loaded
STEP 6: Customers Configuration
Customer configuration consists of several sections. Complete all tasks discussed in the sections that follow.
Get started configuring customers
In Magento Admin panel, navigate to Salesforce (tab) > Configuration > Customers.
| Option | Description |
|---|---|
| Automated Synchronization |
|
| Sync All Groups |
|
Default Owner | Specifies the user as which a new Salesforce account is assigned. The default owner is a Salesforce user that will be assigned as an owner for any new account Magento has to create in Salesforce. |
| Contact Assignee | Similar to Default Owner, specifies the record owner for a new Contact record in Salesforce. A contact assignee is typically assigned to one customer. |
Force into a single Account |
|
| Guest Address |
|
| Contact de-duplication |
|
| Account de-duplication |
|
B2B & B2C Account Configuration
| Option | Description |
|---|---|
| Default B2B Account Type | Record type to be used for the account record when creating new accounts from Magento. You can choose Default or an existing account type. |
B2C Account |
|
| Business Process | Click one of the following:
|
Leads Integration
| Option | Description |
|---|---|
| Leverage Salesforce Leads |
|
Converted Lead Status | Default lead status for the integration to use when converting leads in Salesforce. |
| Lead Assignment Rule | Triggers the execution of the Lead Assignment Rule in Salesforce when managing Leads |
| Default Owner | If a new Salesforce lead needs to be created in Salesforce, the Powersync Magento + Salesforce Integration assigns the specified Salesforce user as a record owner for the newly created lead. |
| Lead Source | A lead source to be used in Salesforce to segment leads coming from the Magento website. |
| Include into lookup |
|
| Lead de-duplication | Automation built to ensure your Lead data in Salesforce remains clean. We base this on:
|
From Salesforce
These settings are meaningful only if Salesforce is configured to push data to Magento. Refer to Salesforce to Magento 2 sync setup for more information.
| Option | Description |
|---|---|
| Create New Customers |
|
| Email New Customers |
|
| Default Customer Group | Specify a group to which to add a customer |
| Default Customer Website | Specify a website to which to add a customer when a new customer is created from Salesforce without specifying a website. |
STEP 7: Products Configuration
In the Magento Admin panel, navigate to Salesforce (tab) > Configuration > Products.
- Automated Synchronization
- Set to Yes to enable the Powersync system to automatically capture creation or editing events in Magento and trigger the Salesforce synchronization process.
- Set to No to synchronize manually using the Magento Admin Panel at Catalog > Products. Select one or more products and click Sync with Salesforce from the Action menu.
- Sync with all Pricebooks
- Set to Yes - Magento will send to SF information about product prices from all websites where those products are assigned including inactive websites for the product at the moment.
- Set to No - product will be synchronized to assigned website pricebooks except inactive for the product at the moment.
- Price Accuracy - Specify the number of decimal places when synchronizing product prices with Salesforce.
- Cause Product sync by scheduled update
- Set to Yes - If you have a scheduled product update in Magento (Enterprise only feature), scheduled changes will be synced to Salesforce once the scheduled changes take effect.
- Set to No - Scheduled product changes will not update Salesforce.
STEP 8: Order Configuration
In Magento Admin panel, navigate to Salesforce (tab) > Configuration > Orders. Complete all of the following sections in the order presented.
Order Configuration
| Item | Description |
|---|---|
| Automated Synchronization |
|
Zero Grand Total |
|
| Synchronize Order Notes |
|
| Update Order Info |
|
| Default Status | Specify a default order status to be used when making changes to the order (marks an incomplete order or changes being made). |
Sync all orders |
|
Advanced
| Item | Description |
|---|---|
| Create Order | Specifies when the PowerSync integration should create a Salesforce order:
|
| Create Opportunity | Specifies when the PowerSync integration should create a Salesforce Opportunity to capture potential sales in Magento:
Examples:
|
Enable Contact Roles |
|
| Opportunity Customer Role | Choose the Magento customer role for the created Salesforce Opportunity. Decision Maker is the typical role for e-commerce use cases. |
| Abandoned Cart Status | Opportunity Stage Name when checkout process begins |
| Default Opportunity Draft Status | Order's Opportunities will be placed in this Draft status when Magento needs to make updates |
| Sales Cycle Length | Enter the number of days for the Salesforce Opportunity close date. |
Convert Opportunity |
|
| Converted Opportunity Status | Opportunity status used to identify a Closed Won Opportunity. |
Use Invoice date as close date |
|
Currency Configuration
Make updates to Currency Configuration only if both Magento and Salesforce are configured to handle more than one currency.
- Mult-Currency - Set to Yes if your Salesforce system is configured to handle more than one currency.
- Which currency should be used - Advanced setting allowing Powersync to choose if a base store currency and price should be used during synchronization or the currency the customer has selected to use during the checkout process.
Shopping Cart
| Option | Description |
|---|---|
| Bundled Products |
|
| Configurable Products |
|
| Create deleted products in Salesforce |
|
From Salesforce
- Default Payment Method - This default payment method will be used when new orders are coming from Salesforce without a payment method provided.
- Default Shipping Method - This default payment method will be used when new orders are coming from Salesforce without a shipping method provided.
STEP 9: Invoices Integration Setup
In Magento Admin panel, navigate to Salesforce (tab) > Configuration > Invoices.
This integration is only available for customers who also use our Fulfilment package add-on that comes with this Magento + Salesforce integration.
- Enable Invoice Synchronization:
- Set to Yes to enable Powersync to automatically capture changes (creation or editing events) in Magento and trigger a Salesforce synchronization process.
- Set to No to manually synchronize invoice data using the Magento Admin panel.
STEP 10: Shipments Integration Setup
In Magento Admin panel, navigate to Salesforce (tab) > Configuration > Shipments.
This integration is available only for customers who also use our Fulfilment package add-on that comes with the Magento + Salesforce integration.
- Enable Invoice Synchronization:
- Set to Yes to if enable Powersync to automatically capture changes (creation or editing events) in Magento and trigger the Salesforce synchronization process.
- Set to No to manually synchronize using the Magento Admin panel.
- Delete tracking numbers in Salesforce:
- Set to Yes to allow Powersync to delete tracking numbers in Salesforce if they are removed in Magento.
- Set to No to preserve tracking numbers in Salesforce.
- Delete tracking numbers in Magento:
- Set to Yes to allow Powersync to delete tracking numbers in Magento if they are removed in Salesforce.
- Set to No to preserve tracking numbers.
STEP 11: Mapping Order Statuses
Order and Opportunity Status mapping pages can be found by navigating to Salesforce (tab) > Field Mappings > Order Status or Salesforce (tab) > Field Mappings > Opportunity Status.
Each status mapping gives you granular control and the ability to set the system of record at each mapping level.
- Website - Click the website to which to apply these mappings.
- Magento Attribute - displays a searchable list of all available Order Statuses in Magento
- Salesforce Attribute - displays a list of all available Salesforce Order statues or Opportunity Stage Names
- Default Value - Allows you to specify the default status to be used
- Magento > Salesforce Settings & Salesforce > Magento Settings - allow you to control when the status can and will be updated from one system to another.
STEP 12: Object Field Mappings
Just like Order and Opportunity Status mapping pages, you are able to access other mapping pages for all integrated objects. You can get to each mapping page by navigating to Salesforce (tab) > Field Mappings (section).
Below is an example of a product mapping page
Each mapping gives you the most granular control and the ability to set the system of record at each mapping level.
- Magento Attribute - displays a searchable list of all available fields in Magento
- Salesforce Attribute - displays a list of all available fields in Salesforce
- Default Value - Allows you to specify the default value to be used if the value in Magento OR Salesforce is blank.
- Magento > Salesforce Settings & Salesforce > Magento Settings - allow you to control when the status can and will be updated from one system to another.