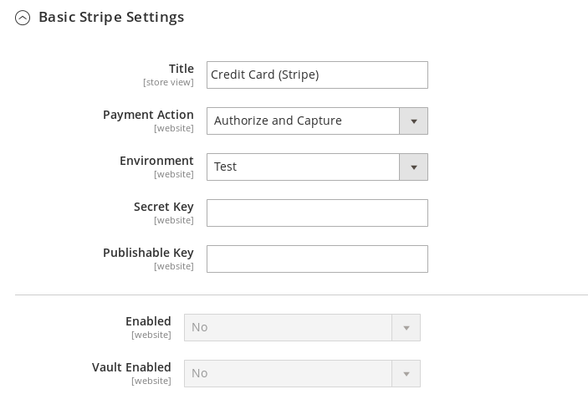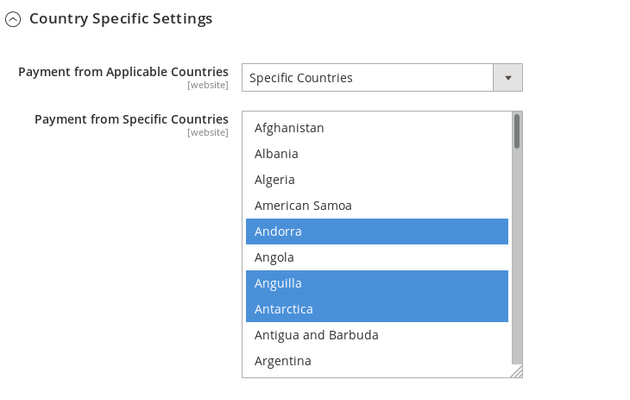Step 1: Get Your Stripe Credentials
- Visit Stripe Payments and sign up for an account.
Step 2: Complete the Basic Settings
- On the Admin sidebar, tap Stores. Then under Settings, choose Configuration.
- In the panel on the left under Sales, choose Payment Methods.
- If your Magento installation has multiple websites, stores or views, in the upper-left corner, choose the Store View where the configuration applies.
- In the Merchant Location section, verify that Merchant Country is set to the location of your business.
- Under Other Payment Methods, in the Stripe section, tap Arrow. Then, do the following
- Enter a Title to identify Stripe as a payment option during checkout.
- Set the current operating Environment for Braintree transactions to one of the following:
- Test
Live
When testing the configuration in a sandbox, use only credit card numbers that are recommended by Stripe. When you are ready to go live with Stripe, set Environment to “Live.”
- Set Payment Action to one of the following:
- Authorize - Approves the purchase and puts a hold on the funds. The amount is not withdrawn from the customer’s bank account until the sale is “captured” by the merchant.
- Authorize and Capture - The amount of the purchase is authorized and immediately withdrawn from the customer’s account.
- Enter the following credentials from your Stripe account:
- Secret Key
- Publishable Key
- Set Enable this Solution to “Yes.”
- If you want the ability to store customer information securely, so customers don't have to reenter it each time they make a purchase, set Vault Enabled to “Yes.”
Step 3: Complete the Advanced Settings
- Expand the Advanced Stripe Settings section.
- In the Vault Title field, enter a descriptive title for your reference that identifies the vault where your customer card information is stored.
- In the Credit Card Types box, hold down the Ctrl key and select each credit card that is accepted by your store as payment through Stripe.
- If you want the system to save a log file of interactions between your store and Stripe, set Debug to “Yes.”
- In the Sort Order field, enter a number to determine the sequence in which Stripe appears when listed with other payment methods during checkout.
Step 4: Country Specific Settings
- Set Payment from Applicable Countries to one of the following:
- All Allowed Countries
Specific Countries
For Payment from Specific Countries, hold down the Ctrl key and select each country from which you accept payment.
- To set up Country Specific Credit Card Types, do the following:
- Tap Add Rule.
- Set the Country, and choose each Allowed Credit Card Type.
- Repeat to identify the credit cards that are accepted from each country.